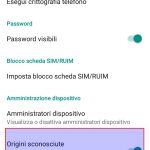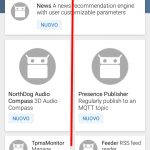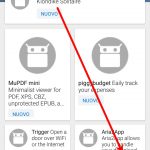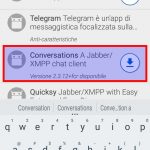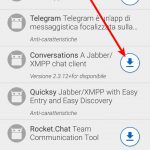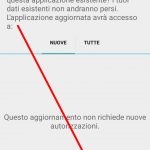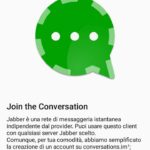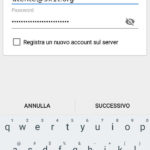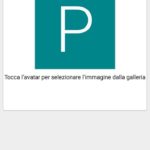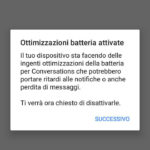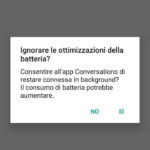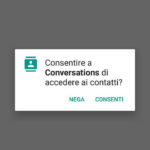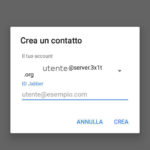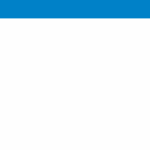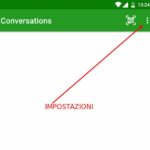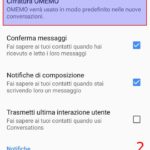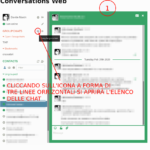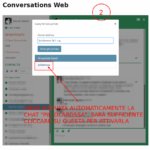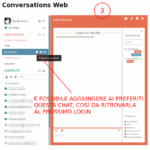Aggiornamento: recentemente è uscita una versione modificata di Conversations per Android che include funzionalità supplementari e un interfaccia utente con schede di affiancamento utente alle varie funzioni e preimpostazioni semplificate, qesta applicazione prende il nome di Blabber e sta incontrando il favore di una importante fascia di utenti, sopratutto quelli meno esperti, ma non solo.
La sua installazione è praticamente identica a quella descritta nel presente documento, per cui potete sempre far riferimento alla stessa documentazione.
Dalla seguente pagina potrete scaricare per poi installare l’ultima versione di tale applicazione Android: https://f-droid.org/it/packages/de.pixart.messenger/
oppure cliccando sull’icona qui sotto:
E ora passiamo alla guida vera e propria dove tratteremo come installare e configurare il client “jabber” Conversations per Android. Se a questo punto vi state chiedendo “perchè Conversations”? La risposta sarà semplice: vogliamo che le informazioni contenute nei nostri messaggi non viaggino su server di sconosciuti. E così ci siamo fatti il nostro (e vostro) server personale. Se ancora vi state chiedendo ‘ma perchè devo usare “app strane” per comunicare, ho già Whatsapp non mi basta?!?’ In questo caso la risposta, altrettanto semplice, sarebbe: leggetevi questo..
Altra cosa piuttosto importante: l’uso di questo strumento come di ogni altra applicazione tecnologica va fatto con moderazione per salvaguardare la vostra salute e quella dei vostri conoscenti, pertanto usatelo, divertitevi a comunicare con i vostri amici o colleghi ma fatelo in maniera consapevole, per esempio non usatelo per inviare le foto del vostro gattino o il video dei vostri pesci rossi che nuotano nell’acquario, usatelo per comunicare e se vi è utile create pure il vostro gruppo visto che ne esiste la possibilità 😉
Pronti ..via! Per prima cosa, se non lo avete già fatto, installiamo sul nostro dispositivo Android “F-Droid” il potente gestore di applicazioni OpenSource per Android e derivate. In pratica l’alternativa OpenSource a Google Play, tramite il quale poter ricercare solo software OpenSource e firmato digitalmente. Per installarlo basta scaricare l’applicazione, consentire nelle opzioni di Android “Sicurezza > Origini sconosciute” e completare il processo di installazione.
Fatto ciò, avviamo F-Droid e con il nostro bel ditino scorriamo lo schermo dall’alto al basso, in questo modo F-Droid aggiornerà i propri repository, ossia l’elenco del software a disposizione.
A questo punto andiamo ad installare (finalmente) Conversations.
Attenzione! Non dobbiamo installalre “Conversations Legacy” ma Conversations!
Dalla finiestra di F-Droid “tocchiamo” il pulsante in basso a destra a forma di “cerchio verde con lente al suo interno”
si aprirà la sezione di ricerca delle applicazioni. Digitiamo Conversations e scorriamo finchè non visualizziamo tra l’elenco: “Conversations A Jabber/XMPP chat client”
e ancora “tocchiamo” il simbolino a forma di cerchio con freccia blu diretta verso il basso,
In questo modo avvieremo il download dell’applicazione, terminato il quale ci verrà proposto di installarlo.
A questo punto dovreste poter disporre nel vostro smartphone di Conversations. Bene, andate nell’elenco delle vostre applicazioni Android e lanciatelo.
Se siete affiliati al progetto EXIT, potete far richiesta di attivazione di un nuovo account tramite il nostro confortevole contact form. Il nuovo account Jabber si presenterà simile ad una mail tradizionale del tipo “utente@3x1t.org”
Se avete preferenze per il nome utente specificatelo in fase di richiesta attivazione.
Al primo avvio Conversations vi propone due scelte: creare una nuova connessione o utilizzarne un altro (di esistente). Non “flaggate” la voce “Registra un nuovo account sul server” e proseguite (Successivo):
È ora di utilizzare il vostro nuovo e fiammante account Jabber, inseritelo per esteso (“utente@3x1t.org”) nel campo “ID Jabber” o “indirizzo XMPP” e nel campo “password” la relativa password che vi abbiamo fornito e infine il tasto “Connetti”. Se non ottenete messaggi di errore siete ora collegati al nostro (e vostro) server EXIT.
A questo punto vi verrà chiesto di definire un personale “avatar” ossia un immagine che vi rappresenti pubblicamente, in questo caso decidete voi
al primo avvio Conversations, se state usando LineageOS, vi chiederà di disabilitare alcune ottimizzazioni al fine di renderlo più “reattivo” il consiglio è di lasciare invariate le impostazioni di LineageOS. La ricezione di alcuni messaggi con pochi minuti di ritardo non dovrebbe rappresentare un problema, mentre una minore disponibilità di carica, qualche problema potrebbe causarvelo. Premete “Successivo”..
e alla schermata successiva rispondete “NO”
La finestra che vi appare a questo punto è spoglia, non ci sono conversazioni e non ci sono contatti, tutto normale, non agitatevi.. Ora infatti dovrete procedere all’inserimento dei vostri contatti Jabber. Fatevi inviare (via sms, via mail, piccione, etc.) l’indirizzo Jabber dai vostri conoscenti e aggiungetelo nella vostra rubrica selezionando come tipologia “Jabber”. In alternativa potete avviare una conversazione direttamente tramite il tasto circolare verde in basso a destra e ancora premendo il tasto in basso a destra che raffigura un omino con a fianco il simbolo “+” Anche in questo caso vi servirà l’indirizzo Jabber della persona con cui intendete avviare la comunicazione. LineageOS vi chiederà a questo punto se consentire a Conversations di accedere ai contatti del telefono, crediamo sia opportuno.
E finalmente la finestra di registrazione di un nuovo contatto
NOTA: l’aggiunta di un contatto in Conversations non comporta automaticamente l’aggiunta dello stesso in rubrica Android. Per aggiungere un contatto presente in Conversations entro la rubrica Android dovete “toccare” l’icona che lo rappresenta (avatar) e nella finestra successiva l’icona a forma di penna. Vi verrà chiesto a questo punto se procedere con l’inserimento in rubrica.
NOTA: una volta collegato il client (Conversations) al server EXIT vi troverete nella situazione di voler avviare una prima “conversazione” ma con nessun indirizzo “Jabber” (questo è il nome di questa tipologia di servizio), potrete trovare un elenco aggiornato degli utenti associati al progetto EXIT accedendo dal cloud EXIT, alla vostra sezione “Aggiungi Contatti”. Gli indirizzi in elenco sono indirizzi email che coincidono con gli indirizzi Jabber.
Ultima cosa prima di inviare o ricevere, andate in impostazioni di Conversations (tre puntini bianchi in alto a destra e poi “Impostazioni”)
impostate Cifratura OMEMO “Off in modo predefinito” e abilitate “Notifiche da sconosciuti” (questo vi servirà per ricevere le notifiche dai vostri primi contatti finché non imparerete ad aggiungerli nella rubrica di Android):
NOTA TECNICA: Conversations e il nostro server EXIT supportano la modalità di comunicazione criptata entro tunnel SSL (doppio livello di criptazione dei contenuti) che prende il nome di OMEMO. Questo tipo di comunicazione utilizza due chiavi (impronte) OMEMO, una proviene dal vostro smartphone e l’altra dallo smartphone del vostro destinatario (oltre la chiave gpg presente sul server). Per poter inviare e ricevere in modalità OMEMO serve che sia abilitata la funzione “Cifratura OMEMO” all’interno delle impostazioni di Conversations. Il consiglio è di utilizzare la modalità OMEMO solo nei casi (sporadici) in cui sia veramente indispensabile cifrare il contenuto e utilizzare la modalità “standard” in tutti gli altri casi.
APPENDICE CLIENT DESKTOP LINUX
In questa appendice come installare il proprio client desktop per Linux. Si tratta di applicazioni simili a Conversations ma utilizzabili da computer, in questo modo avrete i vostri messaggi anche su computer fisso e dallo stesso potrete inviare, ricevere, rispondere.. 😉
DINO
- Scaricate dal sito Dino il pacchetto precompilato specifico per la vostra distribuzione Linux
- Installatelo seguendo le indicazioni esposte nel sito stesso, realizzate distribuzione per distribuzione, attenetevi scrupolosamente alle indicazioni specifiche per la vostra distribuzione!
- Una volta installato, eseguitelo e otterrete questa finestra, cliccate sul pulsante “Configura Account”
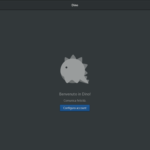
- Successivamente inserite il vostro nome utente
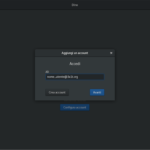
- Poi la vostra password
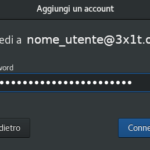
- Se i dati di accesso inseriti sono corretti otterrete questa finestra
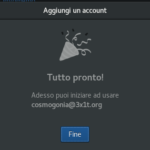
- A questo punto siete pronti per utilizzare Dino! Fate sempre attenzione alla modalità di invio criptata OMEMO che va utilizzata solo in casi particolari, la sua gestione richiede particolari abilità, utilizzare OMEMO in maniera indiscriminata potrebbe introdurre inutili complessità.
NOTA TECNICA CLIENT: Esistono diversi client, ossia diverse applicazioni che collegandosi ad un server specifico integrano il supporto del protocollo “Jabber/XMPP” (poco fa abbiamo visto Conversations per Android e Dino per Linux) con i diversi sistemi operativi, desktop o mobili. Queste applicazioni, possono differire le une dalle altre per diversi aspetti, alcune possono essere OpenSource, altre proprietarie (vedi Astrachat), altre possono avere un interfaccia semplice altre magari più complesse (vedi Gajim) e cosa non meno importante, alcune progettate per funzionare su sistemi Android, altre per funzionare su sistemi IOS come ChatSecure, Snikket, Monal o Siskin e altre ancora come abbiamo visto su sistemi Linux, altre per sistemi Microsoft come la versione Dino per Microsoft e per sistemi Apple desktop come Chatsecure per Macosx. Segnaliamo che Converse mette a disposizione un client OpenSource desktop utilizzabile con i tre più diffusi sistemi operativi Linux, Windows e MacOSX, per utilizzarlo basta inserire al primo avvio nella prima schermata di login il nome utente (che coincide con l’indirizzo email EXIT) la password e l’indirizzo BOSH: “https://3x1t.org:5281/http-bind/”. A questo indirizzo troverete un ulteriore elenco di diversi client installabili suddivisi per sistema operativo, attenzione che tutti questi non risultano da noi testati!
APPENDICE CLIENT ONLINE
Abbiamo visto sopra che l’individuazione di un client specifico per il proprio sistema operativo, semplice da utilizzare e magari OpenSource potrebbe non rivelarsi cosa facile e dunque non alla portata di tutti. Questa appendice nasce come risposta a questo problema. Vogliamo in sostanza rendere semplice e accessibile a tutti la fruizione di tale servizio, a prescindere da abilità tecniche, tempo e voglia dell’utente. Abbiamo a tale scopo cercato una soluzione che non preveda installazione, uno strumento “online” dunque, “già bello e pronto” insomma, un po’ come una webmail in definitiva. L’abbiamo individuato e installato per voi sul server EXIT. Ora l’unica cosa che dovrete fare è puntare il vostro mouse/ditino su questo pulsante e accedere tramite username (l’intero indirizzo exit) e password:
NOTA: Se fate parte di una chat di gruppo gruppo o di una “stanza” come detto in gergo tecnico, le seguenti immagini potranno esservi di aiuto nella sua individuazione e gestione:
NOTA: Allo stato attuale è possibile inviare al massimo 10MB per messaggio con un massimo di 20MB al mese. Questo per contenere le risorse del nostro server oltre che per disincentivare l’utilizzo ossessivo compulsivo di questi mezzi. Se dovete inviare immagini o video inviate i link (collegamenti web di questi e non i file ogni volta!) Ma se proprio non riuscite a farne a meno e dovete per forza inviare foto e video di coniglietti meglio che utilizziate Whatsapp! In caso, sappiate che disponiamo di convenzioni con psicologi e psichiatri di eccellenza 😉
..e buone …Conversations 😉